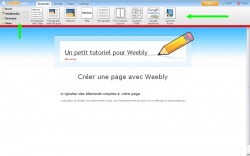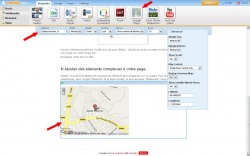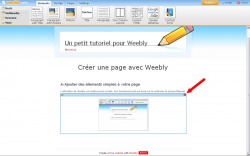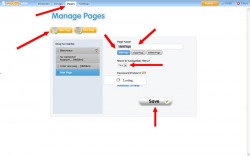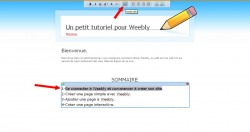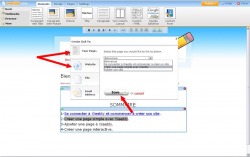Créer une page avec Weebly
A-Ajouter des élèments simples à votre page
L'utilisation de Weebly est relativement simple. Son fonctionnement est basé sur la méthode du glisser/déposer. L'écran de Weebly se divise en deux espaces. En haut la barre d'outils horizontale. En bas, l'espace de travail.
Dans la barre d'outils, sélectionnez l'onglet "Elements". Vérifiez que le sous-domaine "Basic" est bien sélectionné. La Barre d'outils vous permet alors d'ajouter du texte et des image, principalement, à votre page. Pour ce faire, rien de plus simple. Sélectionnez d'un simple clic l'icône de l'élément que vous désirez ajouter à votre page. Ne relâchez pas le bouton de votre souris, et venez déposer l'élément à l'endroit désiré sur votre page. Relâchez le bouton, lorsque l'objet est bien positionné.
Attention pour les images : la version free non-payante de Weebly réduit automatiquement les images : elles risquent donc d'être difficilement lisibles.
Attention pour les images : la version free non-payante de Weebly réduit automatiquement les images : elles risquent donc d'être difficilement lisibles.
Une fois l'élément positionné, il suffit d'un clic pour l'éditer : remplir du texte, le mettre en forme, sélectionner une image sur votre disque dur.
B-Ajouter des éléments complexes à votre page.
Weebly vous permet également d'ajouter des éléments plus complexes sur vos pages. Pour les découvrir, sélectionnez, dans l'onglet "Elements" de la barre d'outils, le sous-domaine "Multimedia". Vous pourrez ici ajouter différents éléments plus ou moins interactifs à votre site. Prenons l'exemple d'un élément Google Map.
Ajoutez l'élément Google Map par un glisser/déposer sur votre espace de travail. Cliquez sur l'élément et définissez ses caractéristiques : choisissez le lieu à montrer, le fond, la position et la taille de la carte...
Attention, certains éléments complexes sont réservés à la version "pro" payante de Weebly.
C-Effacer un élément, simple ou complexe, de votre page.
Il est également très simple d'effacer un élément de votre page. Pour ce faire survoler l'élément à effacer avec le curseur de votre souris. Le cadre bleu de l'élément apparaît alors en surbrillance. Cliquez sur la petite croix rouge en haut à droite du cadre : l'effacement de l'élément est soumis à votre approbation.
D-Insérer une nouvelle page dans votre site.
Une site Internet ne vaut que s'il est constitué de plusieurs pages. Pour créer des pages supplémentaires, sélectionnez l'onglet "Pages" de la barre d'outils. Puis cliquez sur "New Page". Vous pouvez dès lors donner un nom à cette page et commencer à l'éditer.
Attention, par défaut Weebly crée une barre de navigation sous le titre du site : chque page y apparaît afin de permettre à l'internaute de passer de l'une à l'autre. Si vous ne souhaitez pas que la page apparaissent dans le menu de navigation, décochez la case correspondante. N'oubliez pas de cliquer sur "Save" à chaque création de page.
Attention, par défaut Weebly crée une barre de navigation sous le titre du site : chque page y apparaît afin de permettre à l'internaute de passer de l'une à l'autre. Si vous ne souhaitez pas que la page apparaissent dans le menu de navigation, décochez la case correspondante. N'oubliez pas de cliquer sur "Save" à chaque création de page.
E-Créer des liens hypertextes entre vos pages.
Vos pages sont créées. C'est bien ! Maintenant il faut les lier entre elles. Pour ce faire, vous disposer dans chaque élément texte d'un outil "lien hypertexte", reconnaissable à son icône en forme de chaînon. Sélectionnez le texte sur lequel créer le lien, cliquez sur l'icône.
Weebly vous propose alors de créer des liens vers les pages de votre site ; mais également vers des pages extérieures sur le Web, vers des fichiers, et même vers des adresses mail.
Sélectionnez la page qui convient, ou spécifiez l'adresse de votre choix. Puis cliquez sur "Save".